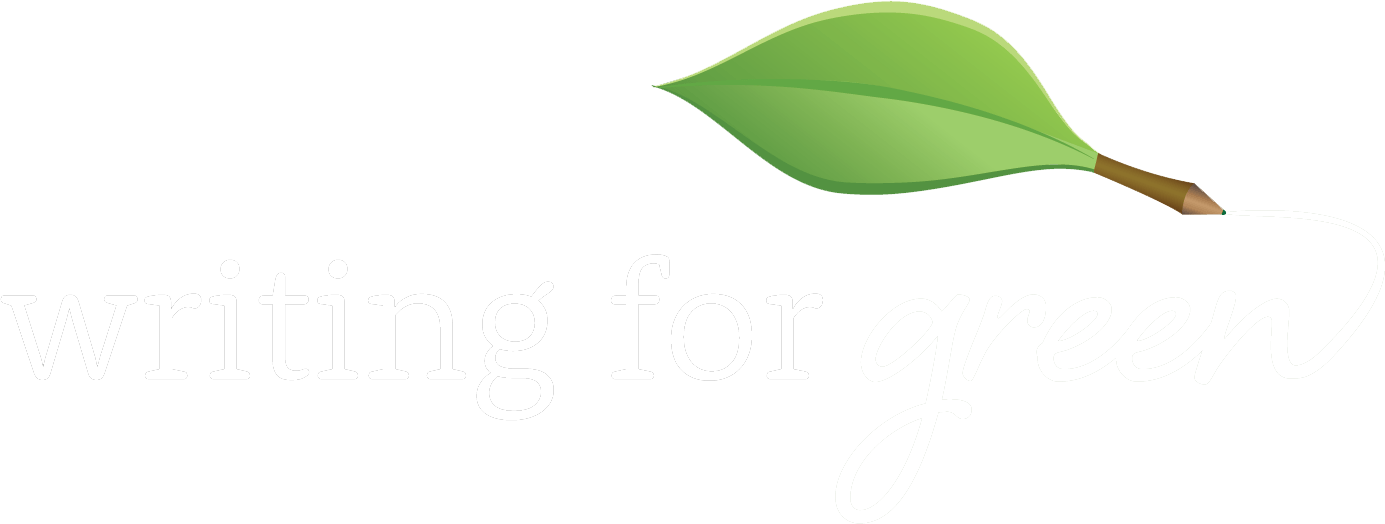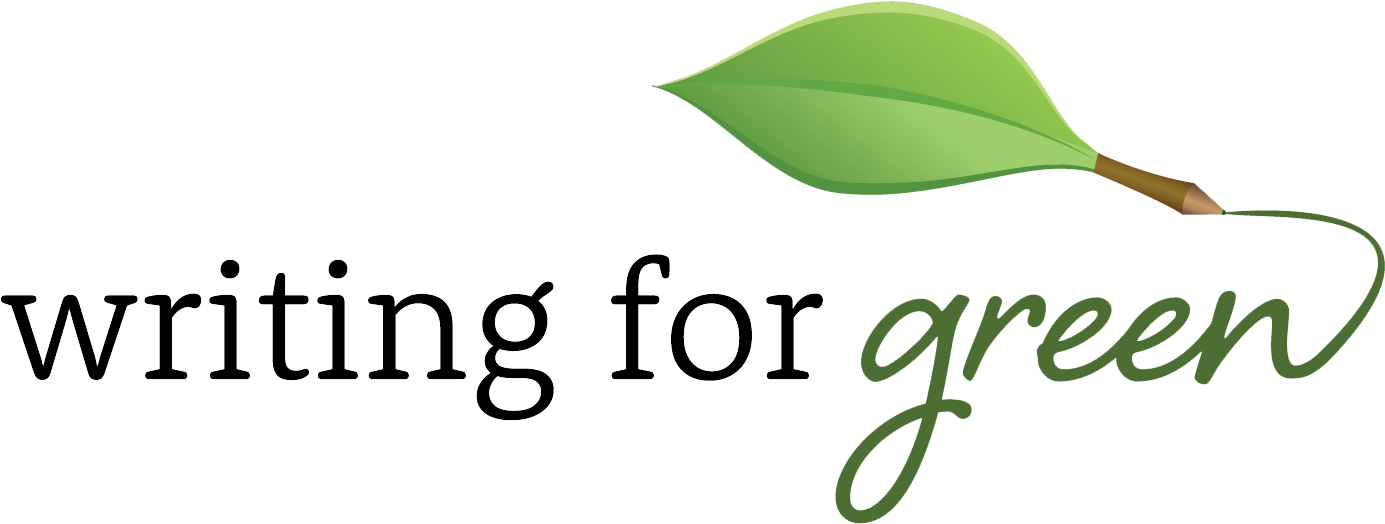FAQs & How-to Videos
Video:
Step-by-step Instructions:
1. Click on the 'My Courses' tab

2. Scroll down until you see your courses.

3. Select the course you would like to view. The course will load in a new window.
4. Once the course page has loaded, click the lesson you would like to view.

5. If you are on one of our self-directed courses, click the play button to access the lesson.

1. Click the 'Course Materials' tab.

2. Scroll to the bottom of the page and select a file or folder by selecting either 'Browse Files' or 'Browse Folder.' Select and upload the file or folder.

3. After uploading the file or folder, refresh the page to view the uploaded file or folder in your Course Materials.

An assignment is a written response or exercise you submit while completing a lesson in one of our self-directed courses.

A 'document' is a Google Drive file you upload/share on the 'Drafts, Submitted Assignments, & Documents for Review' tab that you want to receive feedback on. *Both submitted assignments and documents can be accessed on the 'Drafts, Submitted Assignments, & Documents for Review' tab.

Video:
Step-by-step Instructions:
1. Navigate from the 'My Courses' tab to the 'Drafts, Submitted Assignments, & Documents for Review' tab.

2. Select the appropriate course for your document submission.

3. Select 'Document URL' or 'Select from Google Drive.' If you chose 'Select from Google Drive' skip to step 5 and if you chose 'Document URL' continue to step 4.

4. If you have selected 'Document URL' add a descriptive document name, the document's URL, and then click submit. [Make sure the document you are sharing is not in 'Restricted' mode. If you would like your coach to provide comments and feedback, enable 'Anyone with a link' to have 'Commenter' status.] Skip to step 9.

5. Once you have located the document you would like to select, click the document to open it in a new tab and copy the share link OR click the menu options dots in the lower right-hand corner. [Make sure the document you are sharing is not in 'Restricted' mode. If you would like your coach to provide comments and feedback, enable 'Anyone with a link' to have 'Commenter' status.]

6. Select the 'Share' option.

7. Click 'copy link' and then close the pop-up.

8. Once you close the pop-up, add a descriptive document name, paste the share link that you copied, and then click submit.

9. Once you click submit, scroll down to verify that the document submission went through.

Video:
Step-by-step Instructions:
1. Select the 'Drafts, Submitted Assignments, & Documents for Review' tab.

2. Scroll down to see your submitted assignments and documents. The assignments and documents with the status 'Pending Review' have not received feedback and the assignments and documents with the status 'Reviewed' have feedback. Click on the assignment and document links to view coach feedback and to make additional edits.

If your browser closes unexpectedly or if you run into internet problems in the middle of your lesson do not worry! Your responses and lesson progress will be saved.
When you reopen the lesson you will have the option to resume.

If you are ever curious how far along you are in the course, you can view your progress right in your dashboard.
First, select the 'My Courses' tab.
Once you have started a course, an 'In Progress' sticker will display to the right of the course.

Click the downward-facing arrow to the right of the 'In Progress' sticker. Then your course progress bar will appear.